 With hackers having their way with seemingly-impregnable organizations (like the IRS and Sony Entertainment), companies are investing more into network security. Thankfully, a simple solution like multi-factor authentication presents an easy (and often free) way to dramatically improve security. More applications are making multi-factor authentication available to its users, like Office 365.
With hackers having their way with seemingly-impregnable organizations (like the IRS and Sony Entertainment), companies are investing more into network security. Thankfully, a simple solution like multi-factor authentication presents an easy (and often free) way to dramatically improve security. More applications are making multi-factor authentication available to its users, like Office 365.
Here’s how to set up multi-factor authentication on your Office 365 account, and the accounts associated with your company.
The first thing you will want to do is log into the Office 365 Portal with administrative credentials, and then click on the users and groups tab.
From here, go to the Set up link, located to the right of Set Multi-factor authentication requirements.
You will now see a display of all the usernames attached to this Office 365 account. Proceed by selecting the box to the left of the user that you want to apply multi-factor authentication settings to. With your desired account selected, you will next go to the information box displayed to the right of the user and select the Enable link (located under quick steps).
After selecting Enable, a box will open titled, About enabling multi-factor auth. Be sure to check out the links if you want more information about using multi-factor authentication. When you’re ready, go ahead and click enable multi-factor auth.
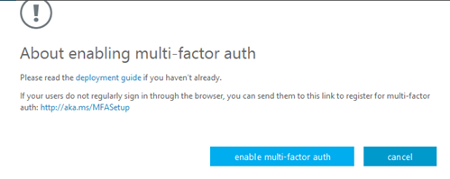
Office 365 will next inform you that the new settings have been successfully applied. Click close.
With everything all set up for multi-factor authentication on the administrative side of things, users will be asked to make changes the next time they log in to their Office 365 account. After signing in like normal, a user will be directed to verify their account and then set up MFA.
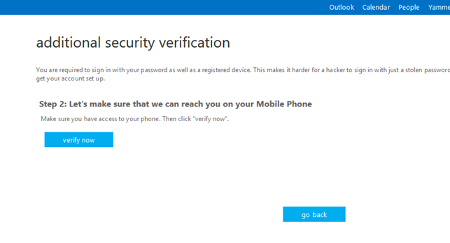
The user will be required to select which MFA method they prefer, like their mobile phone number, so they can receive a call or SMS messages from Microsoft. After entering the preferred phone number, click verify.
Next, Microsoft will contact your phone with a unique code that you will enter in order to verify the number. Depending on if you’re using a browser-based MFA setup, you may be asked to change your password too (it’s a best practice to regularly adopt new passwords).
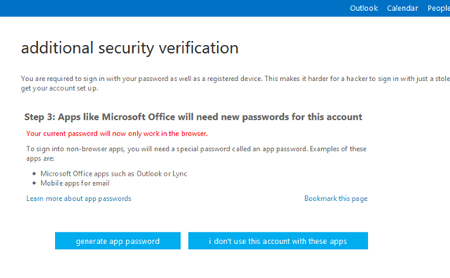
After creating and implementing a new password, multi-factor authentication will be set up for all the Office 365 accounts that you desire to have an extra layer of protection for.
To learn more about how to setup multi-factor authentication for your other online accounts, as well as how to implement additional enterprise-level security solutions for your company’s network, reach out to Evolve IT at (518) 203-2110.

